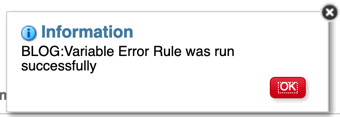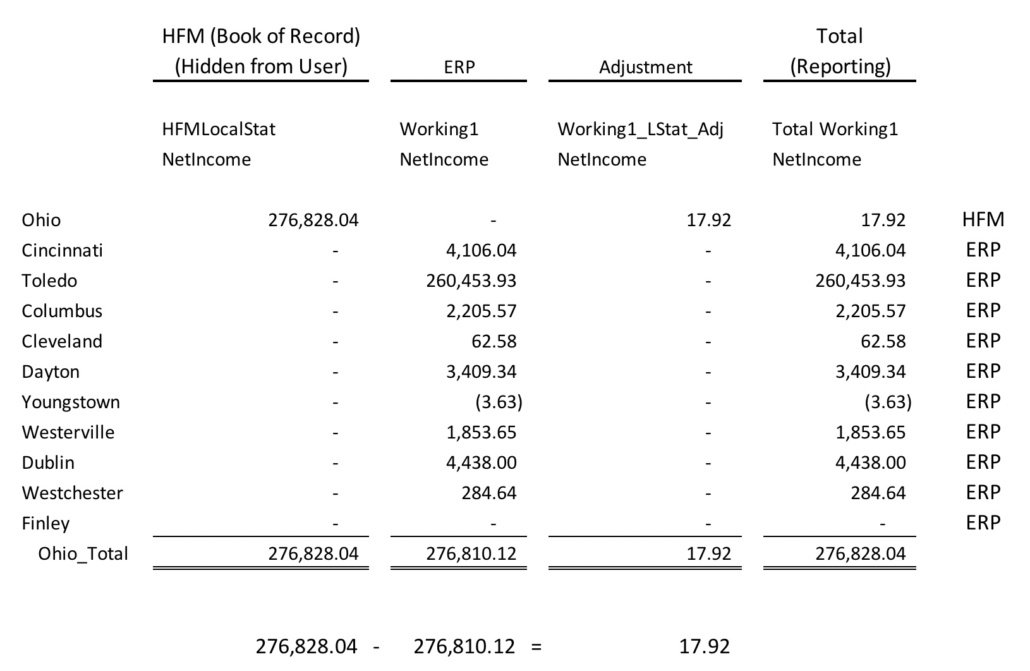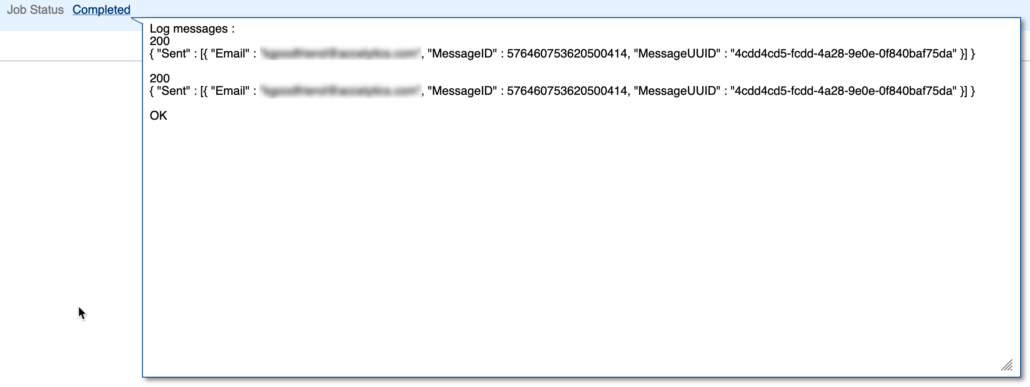EPMAutomate And Apple – Overcoming Installation Woes
I love my Mac and I am getting really close to not needing my Windows VM. I don’t think Smartview for Office 365 is going to be a replacement for the Windows version in my lifetime, but that is the only thing really making me keep my VM current.
Installation Woes
First, I an not a UNIX guy. I love some of the functionality in terminal, especially manipulating files. But I have tried to get EPMAutomate installed and working for a year and just about given up. Every few months I try again and fail. For all you Unix/Linux people, I am going to embarrass myself. For everybody else having the same challenges, I think this will get you over the hump.
Choose Your Poison
You probably know you can run commands in terminal and you probably assume Bash is the default scripting language. As of Catalina, Apple is using Z shell as the default. You can change this if you want. I am not an expert but everything I read, people really like Z shell and prefer it over Bash.
But if you want to change it or see what your default is, open up your system preferences and go to Users and Groups. Here is a trick. If you hold Control and click on your profile name, an option for Advanced Options appears. Click that and you will see the Login Option is probably set to /bin/zsh, which is Z shell. You can change this to /bin/bash if you want to use bash.
It is important to know the above because you will want to set some environment variable defaults, which I will get to shortly, and you have to know the default to update the appropriate file.
Installing EPMAutomate
First, download EPMAutomate through the normal way to download the utilities. For cloud users, click on your use name when you log in and you will have a download options Download the Linux/Mac version. It doesn’t matter where you download it, but if you download it to your Home directory (the parent of downloads, documents, etc), it is easier to install in that location. This is my preferred area because my path to the tool is shorter and it is separated from my other content. The download is a zip file so unzip it to your preferred location. There will be an epmautomate folder. Inside that folder will be a bin folder, and the shell command is inside that.
You are finished with the easy part.
Configuring EPMAutomate
This is where I struggled and gave up a number of times. Thank goodness I finally figured it out because I was really tired of using my VM when I needed to run quick commands to do basic things. There are a few things that have to be done to get it to work effectively. First, for me, my java home directory was not set and I edited the epmautomate.sh to include it. Every time I updated the version, I had to go back in and do it again. The other frustrating thing was that I couldn’t figure out how to make my default profile include the bin folder noted above in my path. So, I always had to execute epmautomate with a path or drill into the path to make it work. I also had to prefix it with a dot to get it to run.
You may have known enough to know you had to set your environment variables. You may have known that a file existed, or should exist ,named .profile in your home directory. You may have even known how to edit that file, and that it is hidden (anything with a dot in front is a hidden file). If you went down this path, tried to update your profile and it didn’t work, here is why.
If your default scripting language is Z shell, or zsh, it looks to a profile in .zprofile, not .profile or .bash_profile! There are several editors, but the easiest one for me to use is nano. Open terminal and enter the following command to edit/create the profile
nano .zprofile
Update .zprofile
When you open the file, it will likely be blank. There are two things we need to add. First create your JAVA_HOME variable. It will look something like this.
export JAVA_HOME='/library/Java/JavaVirtualMachines/jdk-13.0.2.jdk/Contents/Home’
If you don’t have a Java SDK installed, download and install the latest JDK. Once downloaded, type the following into terminal, which will provide the path of the most recent version if multiple versions are installed.
/usr/libexec/java_home
If you want a specific version, add the version to the end of the command, like this.
/usr/libexec/java_home -v 1.8
Next, add the path of where you unzipped EPMAutomate to your path. This should include the bin directory. Your path may be different than what I chose. The following will update the path variable to append your EPMAutomate path.
export PATH=$PATH:~/epmautomate/bin
Your .zprofile will look something like this.
Hold the Control key down and hit X. This will exit and ask you to save your changes.
Test Your Variables
Close your terminal window and open a new one. Your profile should load now. You can check that the variables are loaded by entering the following. Each should return the variable. The Java_Home should return your java path, and the Path should include your EPMAutomate directory.
echo $JAVA_HOME echo $PATH
At this point, if you enter epmautomate.sh, it should return the current version installed.
That’s A Wrap
There you go, use it just like on Windows! Rather than epmautomate or epmautomate.bat, you enter epmautomate.sh. Other than that, everything is pretty much the same. It seems simple, but it took me forever to figure out how to add my variables. All my script templates are updated and I am loving it!