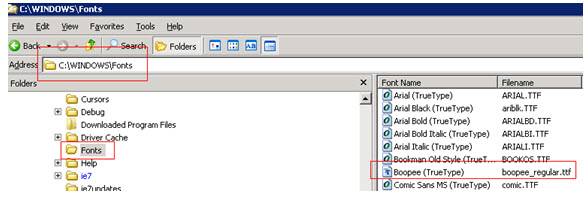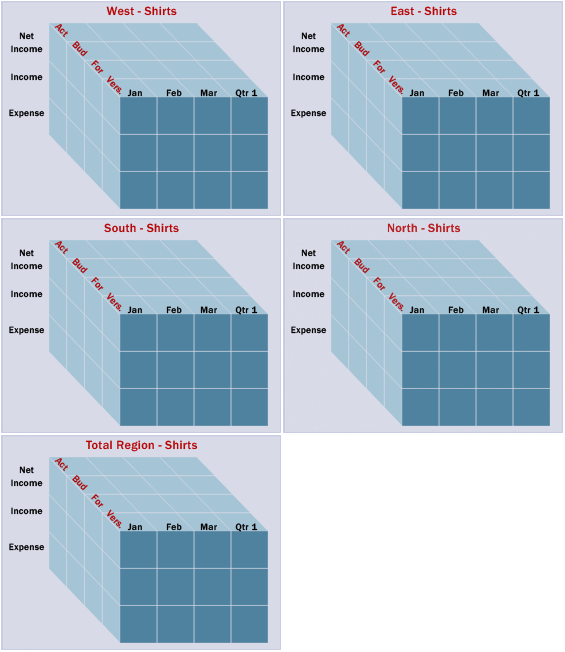Oracle EPBCS/PBCS May Updates – Big Changes!
I don’t normally write up monthly updated, but this month there are a number of intriguing changes/updates/enhancements that are important to know. Some may change existing processes. This is not an exhaustive list, but these are things I think all of us should take note of.
The changes that you will see in the UI may not be visible unless you clear your cache.
EPMAutomate
- You MAC users are going to like this, it can now be installed and work on a MAC. By the way, I am one of them. I can’t wait until the beta is finished for the Smart View to work with office360, meaning MAC, Ipad, etc.
- You can now run multiple instances of EPMAutomate. So, logging out of one will not log you out of the other. This will help those that want to run test and prod on one VM. It will also remove any issue of one process stepping on another.
- Admin mode can be enabled with EPMAutomate, which was a huge missing piece, in my opinion.
- A sortMember command to order members in dimensions is now available.
Forms
- No more composite forms, sorry guys!
Smart Push
- There is a new Smart Push option called Use Database Suppression that enables you to apply row suppression at the database level instead of at the application level, thus eliminating the impact on query thresholds and improving Smart Push wait times.
Settings
- There is a new setting to set the accounts that are linked between plan types to false. This will use the a new attribute of HSP_LINK (not HSP_NOLINK).
Groovy
- We now have the ability to use the new suppression option on the data map / smart push. This will improve performance and reduce the need to break up pushes in groups of members.
- Groovy can now run jobs. This means a rule can execute other jobs within that rule. They show as tasks in the job console. This is limited to the execution of rules, rulesets, and templates.
- All RTPs are now supported in ASO.
Smart View (AMEN on some of these as us old timers will love) – You will want to download the updated version to take advantage of these.
- In-grid, cell-based POV—POV members are placed on the grid instead of in the POV toolbar.
- Submit without refresh—Using the default Submit Data button in the Smart View ribbon, all data cells in a single grid (modified cells and unchanged cells) are marked dirty and submitted. Once the submit operation is complete, the entire grid will be refreshed.
- Enhanced free-form—Users can insert empty columns and rows anywhere in a grid and change the alias table. Additionally, supports member auto-refresh where deleted members are returned to the grid upon refresh.
- Multiple-grid ad hoc—Multiple ad hoc grids can be placed on the same Excel worksheet. With multiple-grid ad hoc, users can submit data from any grid on the sheet. Grids based on aggregate storage cubes and block storage cubes are supported on the same sheet. Each grid is independent; for example, if required, you can change the alias table for only one grid on the sheet.
- Users will now get a warning when the version installed is out of date. Hopefully this can be turned off!
General
- Jobs can now have a new return, success with warnings. An example of this might be loading data. The job finished successfully but there were rejected records. Make sure your automation accounts for this!
DM
- There is now an option to not run the validation when data is loaded. For those of you that despise the performance challenges of using DM, this might be a game changer. The longest part of the process is the actual validation, not the import or export to Planning.
Modules in ePBCS
- Rolling forecast can now be configured for length.
- There were some critical bugs that were fixed in WFP (I know first-hand).
- Some CapX forms were improved as well.