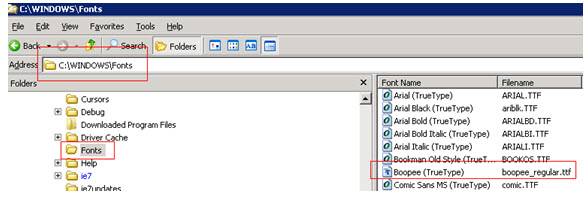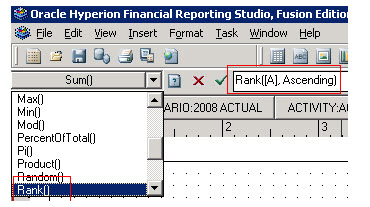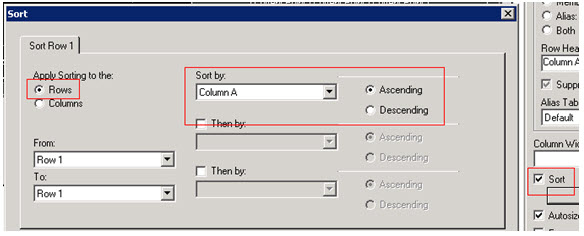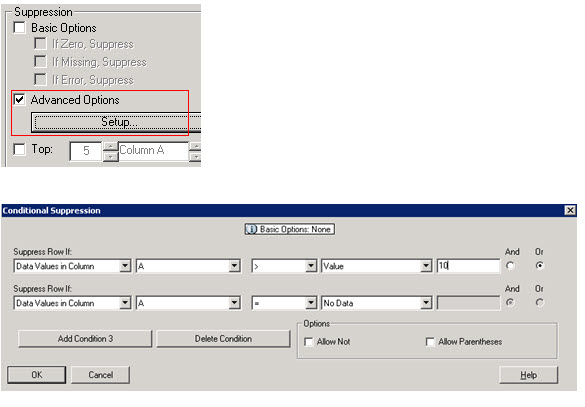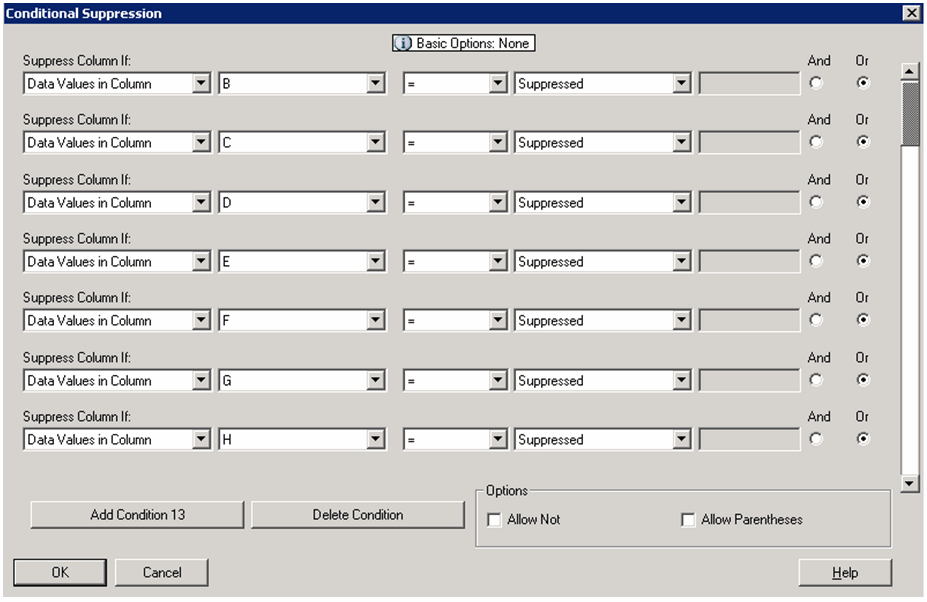There is, what appears to be, a bug in Hyperion Planning that causes business rules that take longer than 5 minutes to re-launch. The following, published by Oracle, explains the root issue of this problem. It is not a bug, but a setting in the host web server that causes the request post multiple times. This explaination from Oracle clearly states that this is ONLY an issue when accessing Hyperion Planning through Hyperion Workspace. I have seen the same response while accessing Hyperion Planning directly. Regardless of your entry point, it is a good proctice account for either entry method and should be applied.
This applies to Hyperion Planning, Version: 9.3.1.0.00 to 11.1.1.3.00 and is applicable to all operating systems.
Symptoms
When accessing Planning, Business Rules that normally take more than 5 minutes to complete
run for an unlimited period of time. By viewing the running Essbase sessions in the EAS console, you can see that the Business Rules “Calculate” sessions are being re-launched every 5 minutes, so that a new instance of the Rule is launched before the first can complete.
This issue only affects Business Rules that normally take more than 5 minutes to complete.
This issue does not affect Business Rules launched directly from Planning (accessing Planning directly on its own URL, bypassing the Workspace). This issue does not affect Business Rules launched from the EAS console. This issue only affects systems using Weblogic as a web application server.
Cause
This issue is caused by a default timeout setting of 5 minutes (300 seconds) in the Weblogic HTTP Server Plugin. This plugin is a set of configuration files in which Weblogic defines how it will interact with the HTTP Server through which Workspace is accessed. More information on Weblogic Plugins is available here: http://download.oracle.com/docs/cd/E13222_01/wls/docs92/pdf/plugins.pdf
Solution
Hyperion System 9 and Oracle EPM 11.1.1.x support the use of either Microsoft Internet Information Services (IIS) or Apache as an HTTP server. The steps to increase the timeout depend on which you are using. The new timeout value should be set to a value larger than the time the longest-running Business Rule takes to execute. The examples below use a setting of 30 minutes (1800 seconds).
Apache HTTP Server
Step 1
Edit %HYPERION_HOME%\common\httpServers\Apache\2.0.52\conf\HYSL-WebLogic.conf
Step 2
Add (or edit, if already present) the following parameters to the two sections for Planning, and also to the two sections for Financial Reporting and Workspace, as the 5 minute timeout issue can cause problems in all three products.Each section begins with an XML tag.
WLIOTimeoutSecs 1800
HungServerRecoverSecs 1800
<LocationMatch /HyperionPlanning>
<LocationMatch /HyperionPlanning/*>
Add the new “WLIOTimeoutSecs 1800” and “HungServerRecoverSecs 1800” properties as new lines within the tags. If you are using a version of Weblogic prior to 9.x you need to add the second line “HungServerRecoverSecs 1800” in addition to the “WLIOTimeoutSecs 1800” parameter. This second parameter is not necessary for Weblogic 9.x and later (though it will do no harm).
PathTrim /
KeepAliveEnabled ON
KeepAliveSecs 20
WLIOTimeoutSecs 1800
HungServerRecoverSecs 1800
Internet Information Services (IIS)
Step 1
There are several copies of the iisproxy.ini file. Oracle recommends you modify the files for Planning, Financial Reporting and Workspace, as the 5 minute timeout issue can cause problems in all three products.
Paths (note that “hr” below stands for Financial Reporting):
%HYPERION_HOME%\deployments\WebLogic9\VirtualHost\hr
%HYPERION_HOME%\deployments\WebLogic9\VirtualHost\HyperionPlanning
%HYPERION_HOME%\deployments\WebLogic9\VirtualHost\workspace
Step 2
For each copy of iisproxy.ini, add the following lines at the end of each file. If you are using a version of Weblogic prior to 9.x you need to add the second line “HungServerRecoverSecs=1800” in addition to the “WLIOTimeoutSecs=1800” parameter. This second parameter is not necessary for Weblogic 9.x and later (though it will do no harm).
WLIOTimeoutSecs=1800
HungServerRecoverSecs=1800
Step 3
Restart IIS from the IIS Manager and restart the Workspace web application service
Oracle HTTP Server is used
Step 1
Modify the file mod_wl_ohs.conf file under the directory, $EPM_ORACLE_INSTANCE\httpConfig\ohs\config\OHS\ohs_component with the following content:
<LocationMatch ^/HyperionPlanning/>
SetHandler weblogic-handler
WeblogicCluster PlaningServer:8300
WLIOTimeoutSecs -1
WLSocketTimeoutSecs 600
</LocationMatch>
Step 2
Restart the Oracle HTTP server and the Workspace web application services after the modifications are complete.