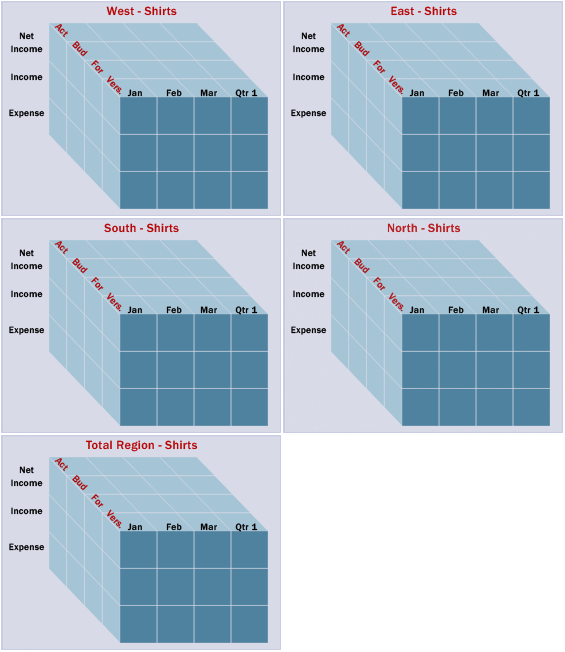I don’t normally write up monthly updated, but this month there are a number of intriguing changes/updates/enhancements that are important to know. Some may change existing processes. This is not an exhaustive list, but these are things I think all of us should take note of. Read more
Changing application settings was always a little bit of a pain with an on-premise Planning application. It was a time intensive task of recreating the application, artifact groups at a time. If you were a little bit of a risk taker, you might have figured out that there were fields in the relational repository that could be updated. Is there an easy way to do this with PBCS? Read more
Problem
Oracle has recommended settings for Internet Explorer (IE7, IE8, IE9, IE10 and IE11) when using Hyperion products. I get this question a lot from my clients, so I thought I would share Oracles suggested settings. Without changing these, there will be intermittent problems, and frustration points.
Solution
Read more
- Allows for creation of custom lists that can be used in data forms
- Goes beyond the limitations of Essbase: these lists are not limited to numbers only
- Users select a member from a designated list (each Smart List cell has a dropdown arrow that expands to allow member selection in web forms) Read more
If you have users that rely on SmartView to pull data from your Essbase and/or Planning application, many of them may have large spreadsheets. One way to improve the perception of the performance of Essbase is the method in which SmartView (client side) communicates with the server.
APS, Planning, and HFM have the ability to take advantage of compression during the communication process. When large queries, retrieving and submitting data, are initiated, the performance can be significant.
The default compression settings for APS and Planning are not turned on. The good news is that turning this on is relatively simple.
Find the essbase.properties file on the APS server and change it to false. The path to this file is different in versions 9 and 11. In 11, the path is \Products\Essbase\aps\bin.
smartview.webservice.gzip.compression.disable=false
Open the Hyperion Planning application in question and change the SMARTVIEW_COMPRESSION_THRESHOLD in the System Properties (Administration/Manage Properties – System Properties tab) to a value no less than 1. This threshold is the minimum size of the query in which compression will be used. So, a value of 1000 would mean compression would be used for anything greater than 1,000 bytes.
For smaller queries, compression may not be necessary. It may even decrease performance because of the overhead to compress and uncompress the data. Every environment is different so there is no “right” answer as to what this value should be.
If you have used compression, please share your experiences.
There is, what appears to be, a bug in Hyperion Planning that causes business rules that take longer than 5 minutes to re-launch. The following, published by Oracle, explains the root issue of this problem. It is not a bug, but a setting in the host web server that causes the request post multiple times. This explaination from Oracle clearly states that this is ONLY an issue when accessing Hyperion Planning through Hyperion Workspace. I have seen the same response while accessing Hyperion Planning directly. Regardless of your entry point, it is a good proctice account for either entry method and should be applied.
This applies to Hyperion Planning, Version: 9.3.1.0.00 to 11.1.1.3.00 and is applicable to all operating systems.
Symptoms
When accessing Planning, Business Rules that normally take more than 5 minutes to complete
run for an unlimited period of time. By viewing the running Essbase sessions in the EAS console, you can see that the Business Rules “Calculate” sessions are being re-launched every 5 minutes, so that a new instance of the Rule is launched before the first can complete.
This issue only affects Business Rules that normally take more than 5 minutes to complete.
This issue does not affect Business Rules launched directly from Planning (accessing Planning directly on its own URL, bypassing the Workspace). This issue does not affect Business Rules launched from the EAS console. This issue only affects systems using Weblogic as a web application server.
Cause
This issue is caused by a default timeout setting of 5 minutes (300 seconds) in the Weblogic HTTP Server Plugin. This plugin is a set of configuration files in which Weblogic defines how it will interact with the HTTP Server through which Workspace is accessed. More information on Weblogic Plugins is available here: http://download.oracle.com/docs/cd/E13222_01/wls/docs92/pdf/plugins.pdf
Solution
Hyperion System 9 and Oracle EPM 11.1.1.x support the use of either Microsoft Internet Information Services (IIS) or Apache as an HTTP server. The steps to increase the timeout depend on which you are using. The new timeout value should be set to a value larger than the time the longest-running Business Rule takes to execute. The examples below use a setting of 30 minutes (1800 seconds).
Apache HTTP Server
Step 1
Edit %HYPERION_HOME%\common\httpServers\Apache\2.0.52\conf\HYSL-WebLogic.conf
Step 2
Add (or edit, if already present) the following parameters to the two sections for Planning, and also to the two sections for Financial Reporting and Workspace, as the 5 minute timeout issue can cause problems in all three products.Each section begins with an XML tag.
WLIOTimeoutSecs 1800 HungServerRecoverSecs 1800 <LocationMatch /HyperionPlanning> <LocationMatch /HyperionPlanning/*>
Add the new “WLIOTimeoutSecs 1800” and “HungServerRecoverSecs 1800” properties as new lines within the tags. If you are using a version of Weblogic prior to 9.x you need to add the second line “HungServerRecoverSecs 1800” in addition to the “WLIOTimeoutSecs 1800” parameter. This second parameter is not necessary for Weblogic 9.x and later (though it will do no harm).
PathTrim / KeepAliveEnabled ON KeepAliveSecs 20 WLIOTimeoutSecs 1800 HungServerRecoverSecs 1800
Internet Information Services (IIS)
Step 1
There are several copies of the iisproxy.ini file. Oracle recommends you modify the files for Planning, Financial Reporting and Workspace, as the 5 minute timeout issue can cause problems in all three products.
Paths (note that “hr” below stands for Financial Reporting):
%HYPERION_HOME%\deployments\WebLogic9\VirtualHost\hr
%HYPERION_HOME%\deployments\WebLogic9\VirtualHost\HyperionPlanning
%HYPERION_HOME%\deployments\WebLogic9\VirtualHost\workspace
Step 2
For each copy of iisproxy.ini, add the following lines at the end of each file. If you are using a version of Weblogic prior to 9.x you need to add the second line “HungServerRecoverSecs=1800” in addition to the “WLIOTimeoutSecs=1800” parameter. This second parameter is not necessary for Weblogic 9.x and later (though it will do no harm).
WLIOTimeoutSecs=1800
HungServerRecoverSecs=1800
Step 3
Restart IIS from the IIS Manager and restart the Workspace web application service
Oracle HTTP Server is used
Step 1
Modify the file mod_wl_ohs.conf file under the directory, $EPM_ORACLE_INSTANCE\httpConfig\ohs\config\OHS\ohs_component with the following content:
<LocationMatch ^/HyperionPlanning/> SetHandler weblogic-handler WeblogicCluster PlaningServer:8300 WLIOTimeoutSecs -1 WLSocketTimeoutSecs 600 </LocationMatch>
Step 2
Restart the Oracle HTTP server and the Workspace web application services after the modifications are complete.
Many clients have issues with Workspace logging users out when attempting to open/export certain types of documents. For example, a user logged into Hyperion Workspace attempts to open a Supporting Detail document, only to be prompted with a logout warning message before the document opens. The same can happen when a user attempts to export an FR report file (.DES file) from Workspace. After being logged out of Workspace, the user is able to log back into the application and open/export the necessary document. This issue can easily fixed by adjusting a few browser settings as shown below.
NOTE: Microsoft documents typically cause this logout issue (Excel, Word, PowerPoint).
1. Open your web browser (This blog entry will assume IE).
2. Select “Tools” -> “Internet Options…” from the menu bar.
3. Select the “Internet” option inside the “Security” tab. Select “Custom Level…”.
4. Navigate to the “Downloads” section and “Enable” Automatic prompting for file downloads. Click “OK”.
5. Now select the “Local Internet” option inside the “Security” tab. Select “Custom Level…”.
6. Navigate to the “Downloads” section and “Enable” Automatic prompting for file downloads. Click “OK”.
7. Finally, select the “Trusted sites” option inside the “Security” tab. Select “Custom Level…”.
8. Navigate to the “Downloads” section and “Enable” Automatic prompting for file downloads. Click “OK”.
9. Now that the settings have been set properly, Click “OK” on the “Internet Options” dialog box.
10. Close and re-open your web browser for the settings to take effect. Test these settings by logging into Workspace and opening a Supporting Detail document.
Regardless of whether the perception of using SmartView for large queries is good or bad, the reality is that finance and accounting users require the ability to pull large volumes of information out of Essbase. The only limit that I am aware of in the days of the Excel Add-In was the maximum number of rows Excel would allow (assuming the Essbase application cache settings were high enough to support it). With SmartView, there is a limit. The limit is controllable very easily, however. The error that users may question an administrator follows.
“Cannot perform cube view operation. OLAP error (1020011): Maximum number of rows [5000] exceeded.”
To increase the maximum number of rows a user can retrieve, or submit, edit the service.olap.dataQuery.grid.maxRows property in the essbase.properties file. The default is 5000. While editing this property, it may be benefitial to evaluate the size if the columns (.olap.dataQuery.grid.maxColumns), which is set to 255 by default.
Once this is updated, restart the Hyperion services.
The location of the essbase.properties file is dependent on the version of Essbase installed. Start by going to the server with APS installed.
Location for version 9.3
%HYPERION_HOME%\AnalyticProviderServices\bin directory
Location for version 11
%HYPERION_HOME%\products\Essbase\aps\bin\
The ability to import font types into Hyperion Financial Reporting is a common request by many companies, typically a request resulting from corporate reporting standards. Not only is this possible, it’s a quick and easy exercise that is detailed out below.
Step 1: Locate the Font Folder.
The font type files (normally identified by a .TTF or .ttf extension) can be found in the “Fonts” folder located in your Windows directory (Likely on your ‘C’ drive). The key here is locating this folder on the server where Hyperion Financial Reporting has been installed.
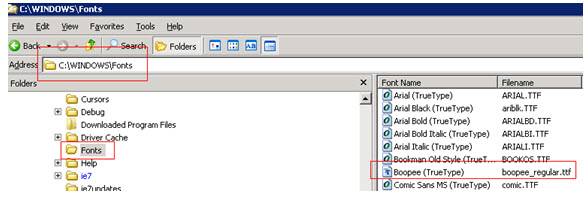
Step 2: Copying& Pasting the New Font File.
This is as easy as it sounds… just copy and paste the new file into this directory.
Step 3: Creating a Report.
Opening Hyperion Financial Reporting and create/modify a report. When selecting the font type, notice the new Font Type that was just added in Step 2 above. Note that it’s best to close the Financial Reporting client before importing the new Font file onto the server; this will insure that the client will recognize the new file.

When I am introduced to business segments that use Hyperion Essbase, I always get asked the same question: “Can you explain what sparse and dense mean?” Although I agree that users don’t HAVE to understand the concept, I contend that it is extremely valuable if they do. It will not only help them become more efficient users, it goes a long way in helping them understand why something simple in Excel isn’t always simple in Essbase. If users understand what a block is, and what it represents, they have a much better experience with Essbase.
If you are a relational database developer or a spreadsheet user, you tend to view data in 2 dimensions. An X and Y axis is equivalent to the rows and columns in your spreadsheet or database table. Essbase is a little different in that it stores data in 3 dimensions, like a Rubik’s Cube, so it has a Z axis. Essbase databases refer to these “Rubik’s Cubes” as blocks. An Essbase database isn’t one giant Rubik’s Cube; it could be millions of them. The size and number of possible blocks a database has is determined by the sparse/dense configuration of the database.
An Essbase outline has a number of dimensions. The number of dimensions can range in quantity and size, but each dimension is identified as a dense or sparse dimension. The dense dimensions define how large each block will be in size (the number of rows, columns and the depth of the Z axis). The sparse dimensions define the number of possible blocks the database may hold. Assume the following scenario: a database exists with 3 dense dimensions and 2 sparse dimensions. The dense dimensions are as follows:
Net Income
Income
Expenses
Qtr 1
Jan
Feb
Mar
Version
~ Actual
~ Budget
~ Forecast
Remember, the dense dimensions define the size of blocks. These dimensions would produce a block that looks like the image below. Every block in the database would be the same.
For those more knowledgeable with Essbase design, this example assumes that no member is dynamically calculated or is tagged as a label to reduce complexity.
The sparse dimensions are below.
Total Product
Shirts
Pants
Total Region
North
South
East
West
The unique combinations of each sparse dimension has its own block. There will be a block for Pants – North, one for Shirts – North, and so on. Since there are 3 members in the Total Products dimension and 5 members in the Total Region dimension, there will be a total of 15 (3 x 5) blocks. If a database has 5 sparse dimensions, all with 10 members, it would have a total possible number of blocks equal to 100,000 (10 x 10 x 10 x 10 x 10). Below is a representation of the possible blocks for Shirts.